Gmail security ျမွင့္နည္း
မိမိ၏ G-Mail Account အား 2-Step,3 -Step,4 -Step ခံနည္း tongue emoticon
==============================================
Phone No ျဖင္႔ 2-Step ခံနည္း
-----------------------------------
ပထမဦးဆုံး အခုမွ စလုပ္မယ္ဆိုရင္ ဖုန္းနံပတ္ျဖင္႔ အရင္ဦးဆုံး 2-Step ခံေပးရပါမည္။
ဒီလင္႔ကို သြားလုိက္ပါ။
https://accounts.google.com/b/0/SmsAuthSettings#devices
Sigin ၀င္ခုိင္းရင္ Gmail ၀င္လိုက္ပါ။ အခုမွစလုပ္မွာ ျဖစ္တဲ႔အတြက္ Start setup ကို ႏွိပ္လို္က္ပါ။
( ပုံ ၁ကိုၾကည္႔ရန္ )
==============================================
Phone No ျဖင္႔ 2-Step ခံနည္း
-----------------------------------
ပထမဦးဆုံး အခုမွ စလုပ္မယ္ဆိုရင္ ဖုန္းနံပတ္ျဖင္႔ အရင္ဦးဆုံး 2-Step ခံေပးရပါမည္။
ဒီလင္႔ကို သြားလုိက္ပါ။
https://accounts.google.com/b/0/SmsAuthSettings#devices
Sigin ၀င္ခုိင္းရင္ Gmail ၀င္လိုက္ပါ။ အခုမွစလုပ္မွာ ျဖစ္တဲ႔အတြက္ Start setup ကို ႏွိပ္လို္က္ပါ။
( ပုံ ၁ကိုၾကည္႔ရန္ )
ျပီးရင္ မိမိရဲ႕ဖုန္းနံပတ္ကို ထည္႔ေပးရပါမည္။ ျပီးရင္ ေအာက္မွာ Text Message ကုိေရြးပါ။ ျပီးရင္ Send Code ကိုေရြးပါ။ မိမိဖုန္းနံပတ္ထဲသုိ႔ Google verification code ၆လုံး ပို႔ေပးပါလိမ္႔မည္။
( ပုံ ၂ကို ၾကည္႔ရန္)
( ပုံ ၂ကို ၾကည္႔ရန္)
အဲ႔ဒီ code ၆လုံးကို ယူျပီး ဒီမွာ လာထည္႔ေပးပါ။ ျပီးရင္ Verify ကိုႏွိပ္ပါ။ အဆင္႔ဆင္႔ ေက်ာ္ေပးသြားပါ။ Phone No, 2-Step ျပီးသြားပါလိမ္႔မည္။
( ပုံ ၃ကို ၾကည္႔ရန္)
( ပုံ ၃ကို ၾကည္႔ရန္)
Google Authenticator App ျဖင္႔ 2-Step ခံျခင္း
----------------------------------------------------
ဒီနည္းလမ္းကေတာ႔ မိမိရဲ႕ Gmail Account ကုိ တစ္ျခားသူတစ္ေယာက္ေယာက္ ၀င္လိုက္တာနဲ႔ Google Authenticator App ဆိုျပီး 2-Step လာေတာင္းေနပါလိမ္႔မယ္။ အဲ႔ဒီအခါက်ရင္ မိမိိရဲ႕ ဖုန္းထဲက Google Authenticator ထဲက ေျပာင္းလဲေနတဲ႔ code ၆လုံးကိုထည္႔မွ ၀င္လို႔ရမွာ ျဖစ္ပါတယ္။ အသုံးျပဳလို႔ရတဲ႔ဖုန္းအမ်ိဳးအစားမ်ားကေတာ႔ Android,iPhone,Blackberry အမ်ိဳးအစား
မ်ား ျဖစ္ပါတယ္။ Android အတြက္ Software ကုိ ဒီကေနေဒါင္းပါ။ iPhone နဲ႔ Blackberry ဖုန္းအမ်ိဳးအစားမ်ားအတြက္ေတာ႔ မိမိဖုန္းထဲကေန ေဒါင္းလိုက္ပါ။
Android အတြက္
Google Authenticator APK
http://www.mediafire.com/…/pinxi…/Authenticator%28AMH%29.apk
BarCode Scanner APK
http://www.mediafire.com/…/jm0…/Barcode_Scanner%28AMH%29.apk
ေဒါင္းျပီးရင္ ဖုန္းထဲကျဖစ္ျဖစ္ ကြန္ပ်ဴတာကျဖစ္ျဖစ္ ဒီလင္႔ကို သြားပါ။
https://accounts.google.com/b/0/SmsAuthSettings#devices
Gmail Login ၀င္လုိက္ပါ။ Verification codes ကုိသြားပါ။ Swithc to app ကိုႏွိပ္ပါ။ ကိုယ္႔ အသုံးျပဳမဲ႔ဖုန္း Android,iPhone,Blackberry ၾကိဳက္တာေရြးပါ။
( ပုံ ၄ကုိ ၾကည္႔ရန္)
----------------------------------------------------
ဒီနည္းလမ္းကေတာ႔ မိမိရဲ႕ Gmail Account ကုိ တစ္ျခားသူတစ္ေယာက္ေယာက္ ၀င္လိုက္တာနဲ႔ Google Authenticator App ဆိုျပီး 2-Step လာေတာင္းေနပါလိမ္႔မယ္။ အဲ႔ဒီအခါက်ရင္ မိမိိရဲ႕ ဖုန္းထဲက Google Authenticator ထဲက ေျပာင္းလဲေနတဲ႔ code ၆လုံးကိုထည္႔မွ ၀င္လို႔ရမွာ ျဖစ္ပါတယ္။ အသုံးျပဳလို႔ရတဲ႔ဖုန္းအမ်ိဳးအစားမ်ားကေတာ႔ Android,iPhone,Blackberry အမ်ိဳးအစား
မ်ား ျဖစ္ပါတယ္။ Android အတြက္ Software ကုိ ဒီကေနေဒါင္းပါ။ iPhone နဲ႔ Blackberry ဖုန္းအမ်ိဳးအစားမ်ားအတြက္ေတာ႔ မိမိဖုန္းထဲကေန ေဒါင္းလိုက္ပါ။
Android အတြက္
Google Authenticator APK
http://www.mediafire.com/…/pinxi…/Authenticator%28AMH%29.apk
BarCode Scanner APK
http://www.mediafire.com/…/jm0…/Barcode_Scanner%28AMH%29.apk
ေဒါင္းျပီးရင္ ဖုန္းထဲကျဖစ္ျဖစ္ ကြန္ပ်ဴတာကျဖစ္ျဖစ္ ဒီလင္႔ကို သြားပါ။
https://accounts.google.com/b/0/SmsAuthSettings#devices
Gmail Login ၀င္လုိက္ပါ။ Verification codes ကုိသြားပါ။ Swithc to app ကိုႏွိပ္ပါ။ ကိုယ္႔ အသုံးျပဳမဲ႔ဖုန္း Android,iPhone,Blackberry ၾကိဳက္တာေရြးပါ။
( ပုံ ၄ကုိ ၾကည္႔ရန္)
ျပီးရင္ Continue ကုိ ႏိွပ္ပါ။
(ပုံ ၅ကို ၾကည္႔ရန္)
(ပုံ ၅ကို ၾကည္႔ရန္)
BarCode ကို Google Authenticator ထဲက Scan barcode ကို Scan ဖတ္ေပးလိုက္တာနဲ႔ Auto Login ၀င္သြားပါလိမ္႔မည္။ Authenticator ထဲမွာ မိမိရဲ႕ Google ဆိုျပီး Gmail ၀င္သြားပါလိမ္႔မည္။ အဲ႔ဒီ second 30 အတြင္းေျပာင္းလဲေနတဲ႔ code ၆လုံးကုိ ဒီမွာလာထည္႔ျပီး Verify and Save ႏွိပ္လိုက္ပါ။ 2-Step ထပ္ခံျပီးသြားပါျပီ။
( ပုံ ၆ကို ၾကည္႔ရန္)
( ပုံ ၆ကို ၾကည္႔ရန္)
Backup codes အေနျဖင္႔ Backup codes မ်ား ယူထားျခင္း
Print or download ႏွိပ္လိုက္တာနဲ႔ ေနာက္စာမ်က္ႏွာ တစ္ခုေရာက္သြားျပီး အဲ႔ဒီမွာ ၁၀ခုစာ code ေပးထားပါလိမ္႔မည္။ တစ္ေနရာရာ မွာ သိမ္ထားေပးပါ။ အေရးၾကဳံရင္ လိုအပ္လာပါလိမ္႔မည္။
( ပုံ ၇ကို ၾကည္႔ရန္ )
Print or download ႏွိပ္လိုက္တာနဲ႔ ေနာက္စာမ်က္ႏွာ တစ္ခုေရာက္သြားျပီး အဲ႔ဒီမွာ ၁၀ခုစာ code ေပးထားပါလိမ္႔မည္။ တစ္ေနရာရာ မွာ သိမ္ထားေပးပါ။ အေရးၾကဳံရင္ လိုအပ္လာပါလိမ္႔မည္။
( ပုံ ၇ကို ၾကည္႔ရန္ )
Recovery Phone ႏွင္႔ Recovery email ခံထားျခင္း
---------------------------------------------------------
ဒီနည္းလမ္းကေတာ႔ မိမိအေကာင္႔ကို တစ္ေယာက္ေယာက္က ခုိးယူသြားျပီဆိုျပီး သိလုိက္တာ႔ Recovery Phone ႏွင္႔ Recovery email ကေန ျပန္ယူျခင္းျဖစ္ပါသည္။
ဒီလင္႔ကုိသြားပါ။
https://security.google.com/settings/security/secureaccount…
ျပီးရင္ Gmail Login ၀င္လုိက္ပါ။ Recovery phone ေဘးနားက Add a phone ကို ႏွိပ္ျပီး ဖုန္းနံပတ္ထည္႔ျပီး Verify လုပ္ေပးပါခင္ဗ်ာ။ Recovery email ေနရာမွာ မိမိယုံၾကည္စိတ္ခ်ရတဲ႔ သူငယ္ခ်င္း ၊ မိတ္ေဆြရဲ႕ Gmail ကုိထည္႔ေပးရမွာ ျဖစ္ပါတယ္။ မိမိအေကာင္႔တစ္ခုခုျဖစ္ရင္ ျပန္ယူလို႔ရေအာင္လို႔ပါ။ ျပီးရင္ Done ကုိ ႏွိပ္ေပးပါ။
---------------------------------------------------------
ဒီနည္းလမ္းကေတာ႔ မိမိအေကာင္႔ကို တစ္ေယာက္ေယာက္က ခုိးယူသြားျပီဆိုျပီး သိလုိက္တာ႔ Recovery Phone ႏွင္႔ Recovery email ကေန ျပန္ယူျခင္းျဖစ္ပါသည္။
ဒီလင္႔ကုိသြားပါ။
https://security.google.com/settings/security/secureaccount…
ျပီးရင္ Gmail Login ၀င္လုိက္ပါ။ Recovery phone ေဘးနားက Add a phone ကို ႏွိပ္ျပီး ဖုန္းနံပတ္ထည္႔ျပီး Verify လုပ္ေပးပါခင္ဗ်ာ။ Recovery email ေနရာမွာ မိမိယုံၾကည္စိတ္ခ်ရတဲ႔ သူငယ္ခ်င္း ၊ မိတ္ေဆြရဲ႕ Gmail ကုိထည္႔ေပးရမွာ ျဖစ္ပါတယ္။ မိမိအေကာင္႔တစ္ခုခုျဖစ္ရင္ ျပန္ယူလို႔ရေအာင္လို႔ပါ။ ျပီးရင္ Done ကုိ ႏွိပ္ေပးပါ။
Google Authenticator,2-Step Ph No , Backup codes ေတြကို ဘာလို႔ ုလုပ္ခုိင္းရလဲဆိုရင္ မိမိမသိတဲ႔ Browser ေတြ မိမိမသိတဲ႔ တစ္ျခားဖုန္းေတြမွာ မိမိရဲ႕ Gmail နဲ႔ Password သိရင္ေတာင္ ၀င္လို႔မရပါဘူး။ 2-Step ေတြခံထားတာ ျဖစ္တဲ႔အတြက္ Authenticator နဲ႔ ၀င္ရင္၀င္ ၊ မ၀င္ရင္ 2step Ph No နဲ႔ ၀င္ရင္၀င္ ၊ မ၀င္ရင္ Backup codes နဲ႔ ၀င္မွ အဲ႔ဒီ Gmail ဟာ ၀င္လို႔ရမွာ ျဖစ္ပါတယ္။
Recovery Phone နဲ႔ Recovery Mail ကေတာ႔ မိမိအေကာင္႔ေတြကို တစ္ျခားသူတစ္ေယာက္ေယာက္က ခုိးသြားျပီး Password ခ်ိန္းလိုက္တာ သိလိုက္တာနဲ႔ တစ္ျပိဳင္နက္ Recovery phone,Mail ကေန ျပန္ယူလို႔ ရမွာ ျဖစ္ပါတယ္။
PDF ဖုိင္ျဖင္႔ သိမ္းထားလိုပါက ဒီမွာေဒါင္းပါခင္ဗ်ာ











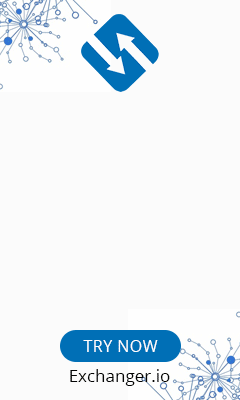

















0 comments:
Post a Comment